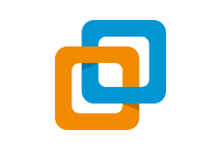软件下载
Linux Ubuntu 64位下载地址:
安装环境:VMware
百度网盘: https://pan.baidu.com/s/15_6myCtLTtOSvXaBpLanjQ
提取码:5555
软件介绍
Linux是一套免费使用和自由传播的类Unix操作系统,是一个基于POSIX和UNIX的多用户、多任务、支持多线程和多CPU的操作系统。它能运行主要的UNIX工具软件、应用程序和网络协议。它支持32位和64位硬件。Linux继承了Unix以网络为核心的设计思想,是一个性能稳定的多用户网络操作系统。
软件安装
温馨提示:解压和安装前先关闭360、电脑管家等所有杀毒软件,且WIN10需要添加安装包文件夹信任,防止误杀破解工具,导致激活失败。
1.双击打开已经安装好的VMware(本教程是VMware 14版本)
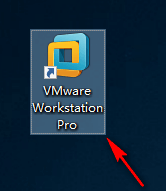
2.选中ubuntu,鼠标右键解压到“ubuntu”
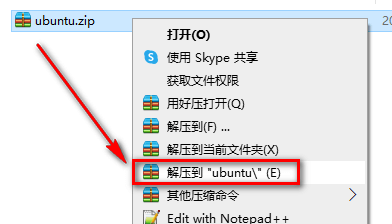
3.点击“创建新的虚拟机”
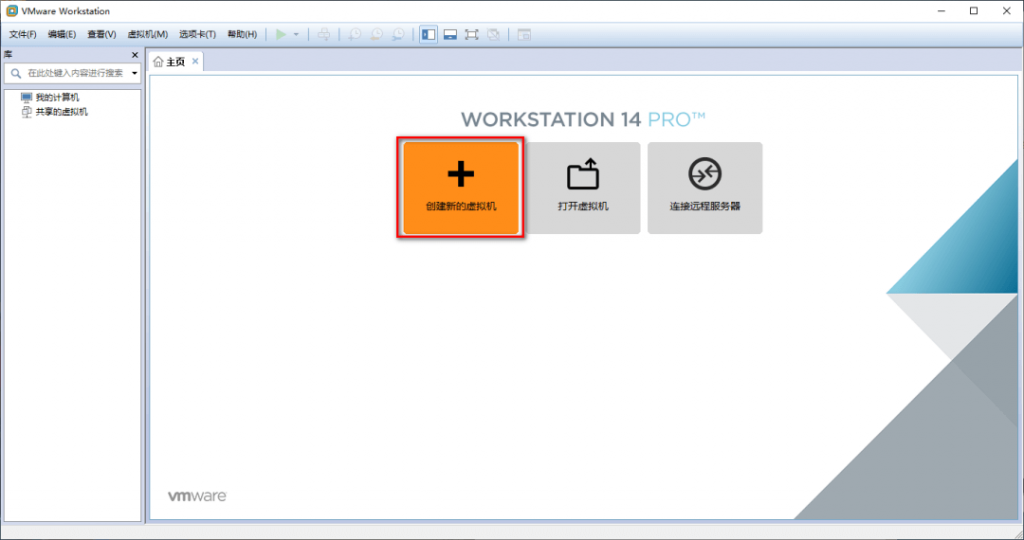
4.选择典型,点击“下一步”
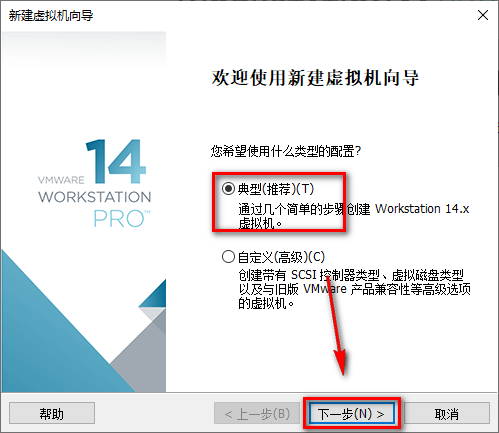
5.选择稍后安装操作系统,点击“下一步”
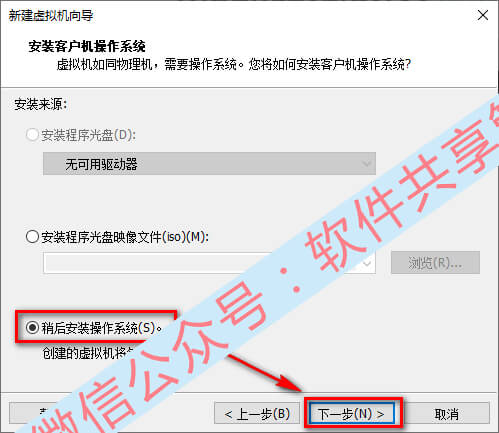
6.选择Linux,选择Ubuntu,点击“下一步”
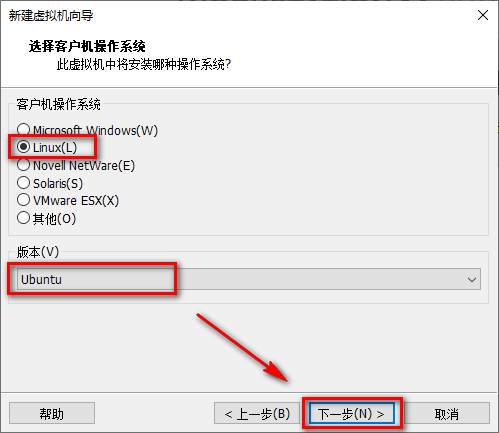
7.虚拟机名称自由设置,选择安装的位置,点击“下一步”
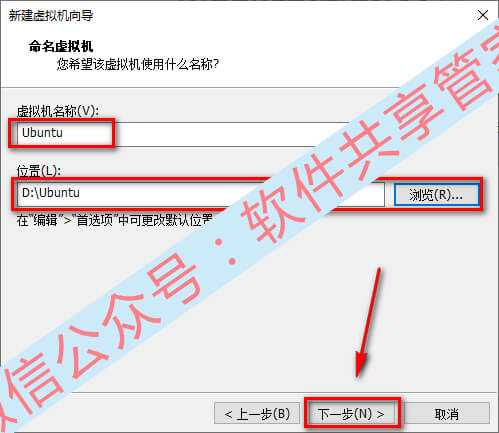
8.磁盘大小根据自己的需求设置,点击“下一步”
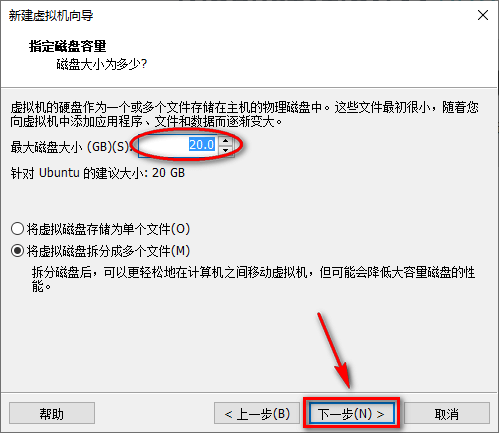
9.点击“自定义硬件”
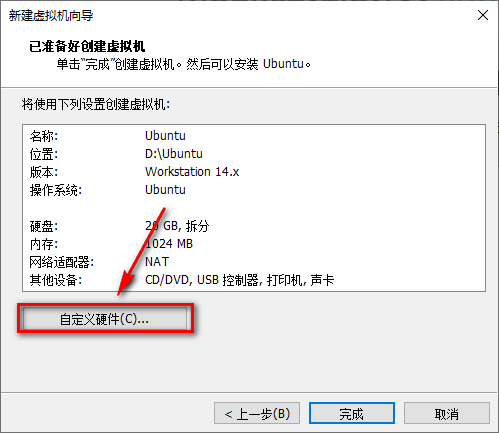
10.选择内存,设置虚拟机的内存,建议2048MB
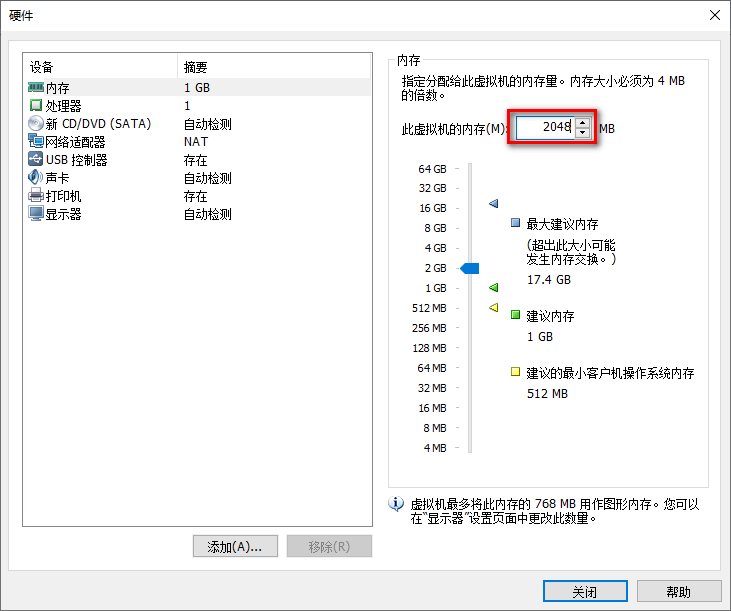
11.选择新 CD/DVD(SATA),选择使用ISO映像文件,点击“浏览”
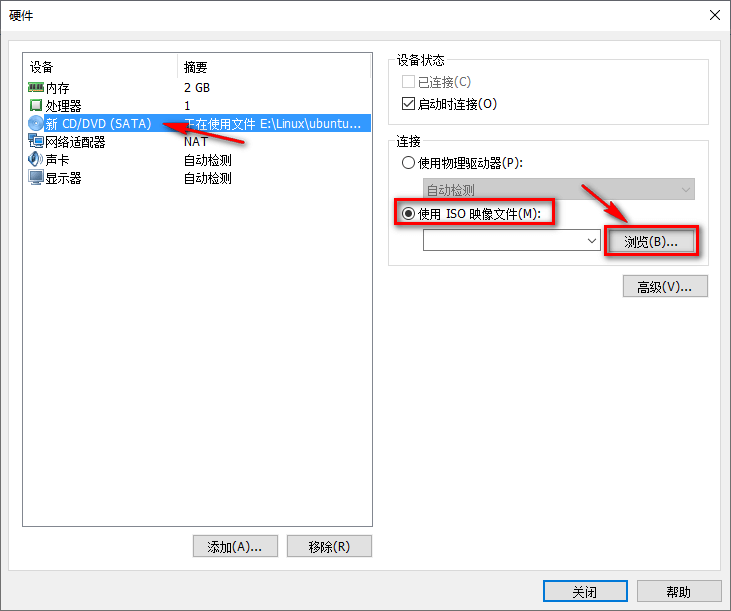
12.选择刚刚解压出来的ubunt-18.04.1-desktop-amd64,点击“打开”
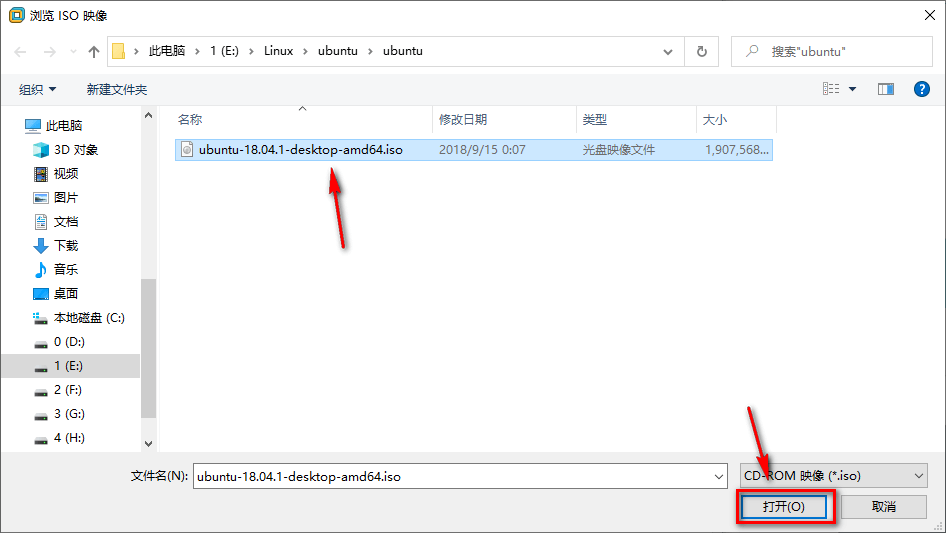
13.选择网络适配器,点击“仅主机模式:与主机共享的专用网络”
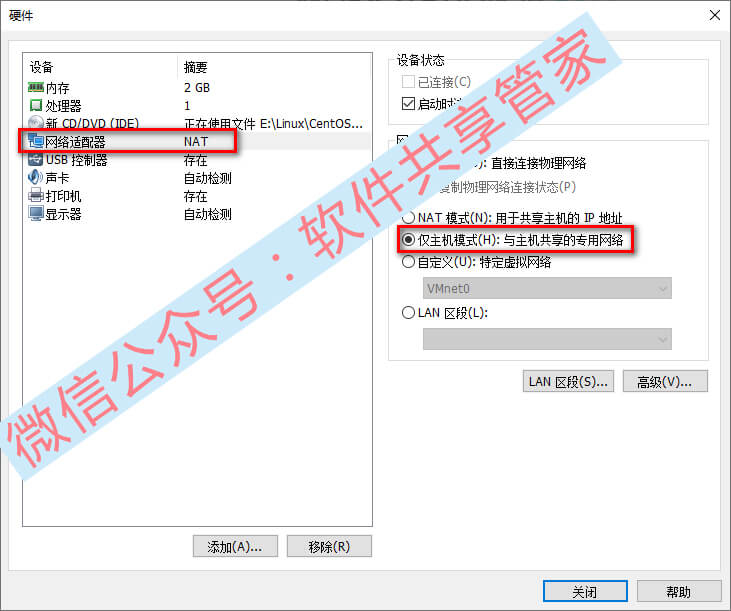
14.选中USB控制器,点击“移除”
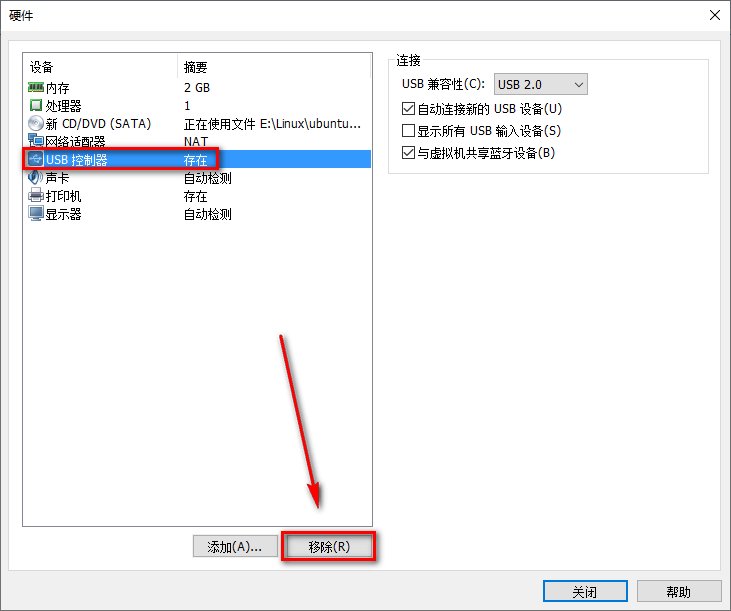
15.选中打印机,点击移除,点击“关闭”
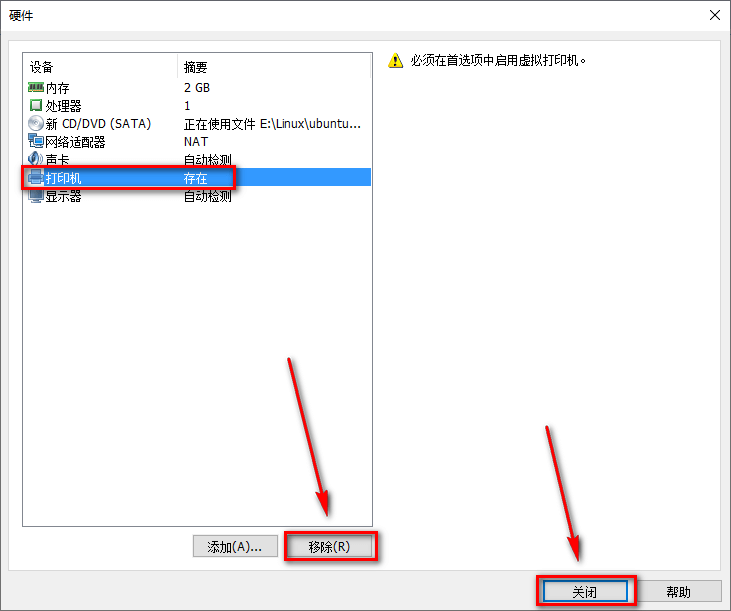
16.点击“完成”
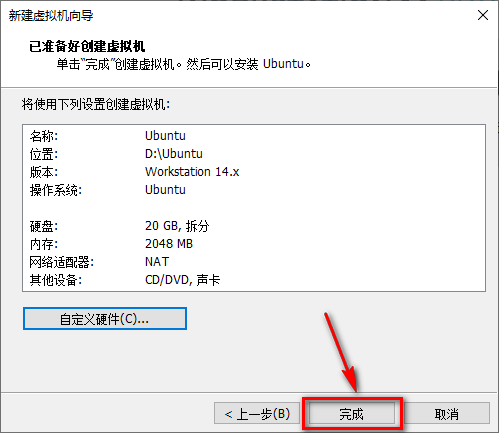
17.左侧选择Ubuntu,点击“开启此虚拟机”
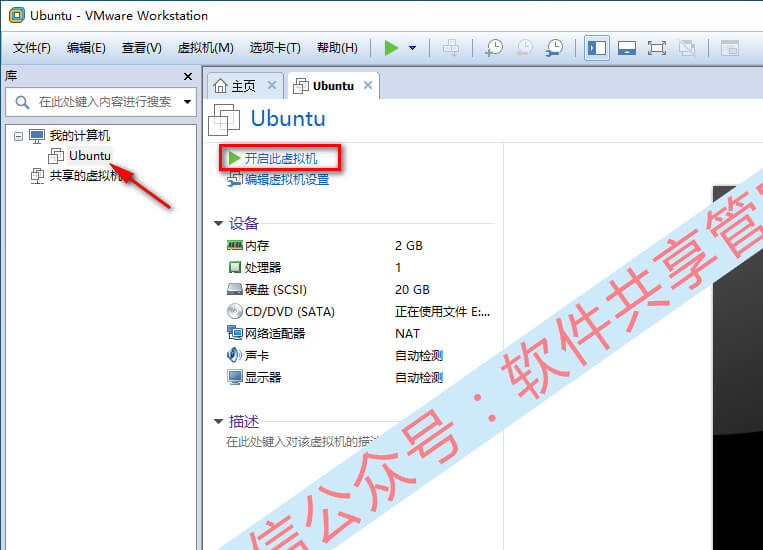
18.选择中文(简体),点击“安装Ubuntu”
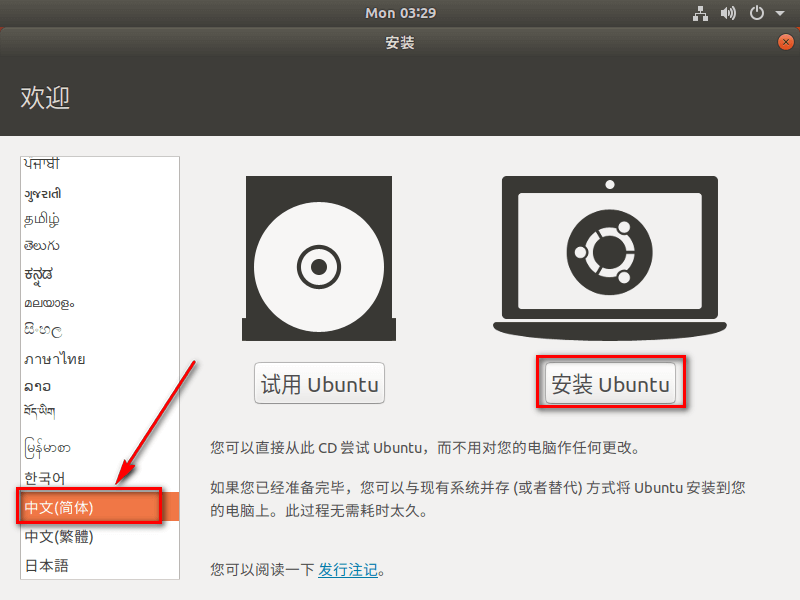
19.点击”继续“
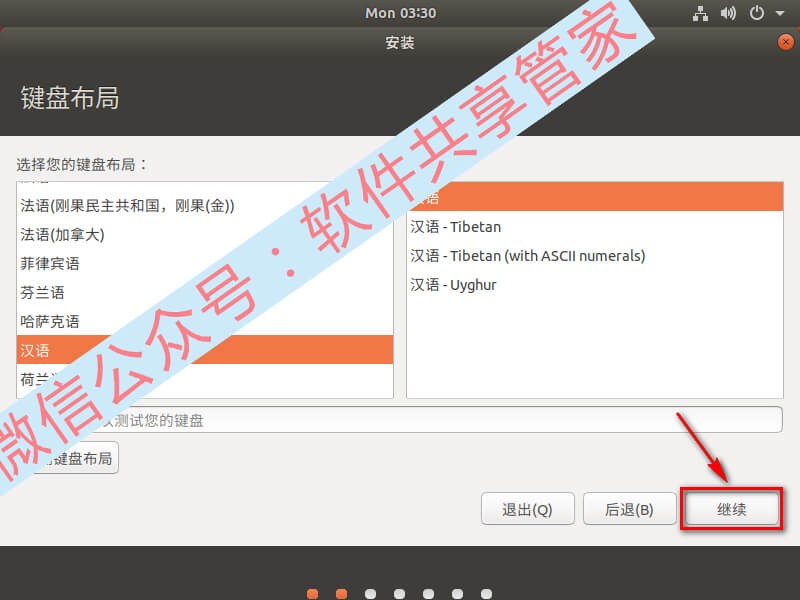
20.选择正常安装,点击”继续“
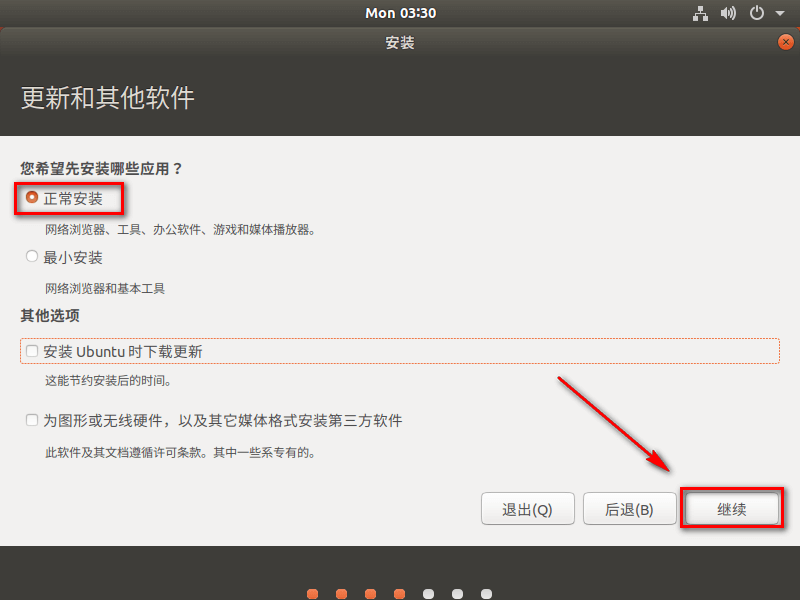
21.点击”现在安装“
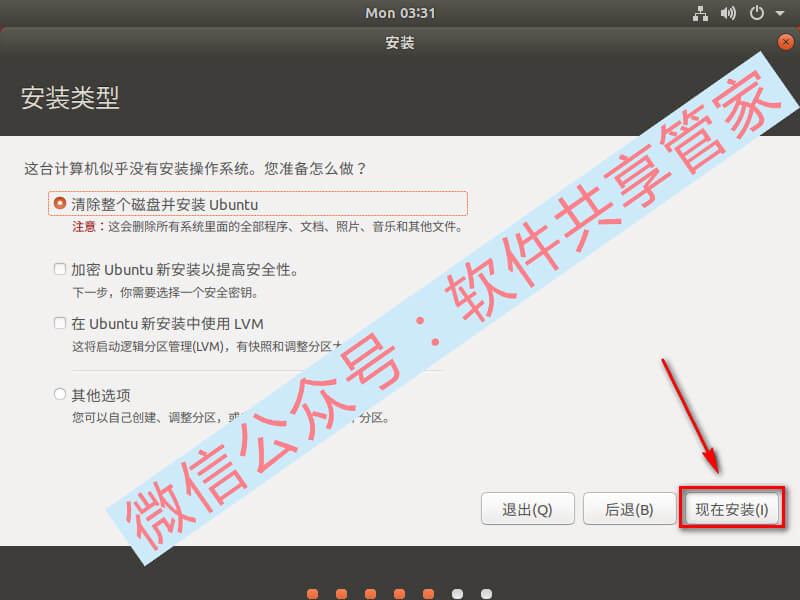
22.点击”继续“
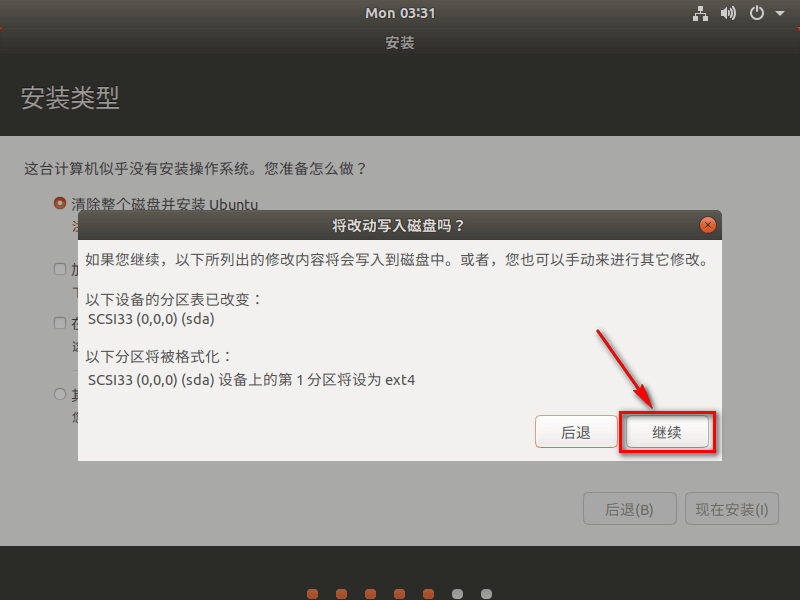
23.默认Shanghai,点击”继续“
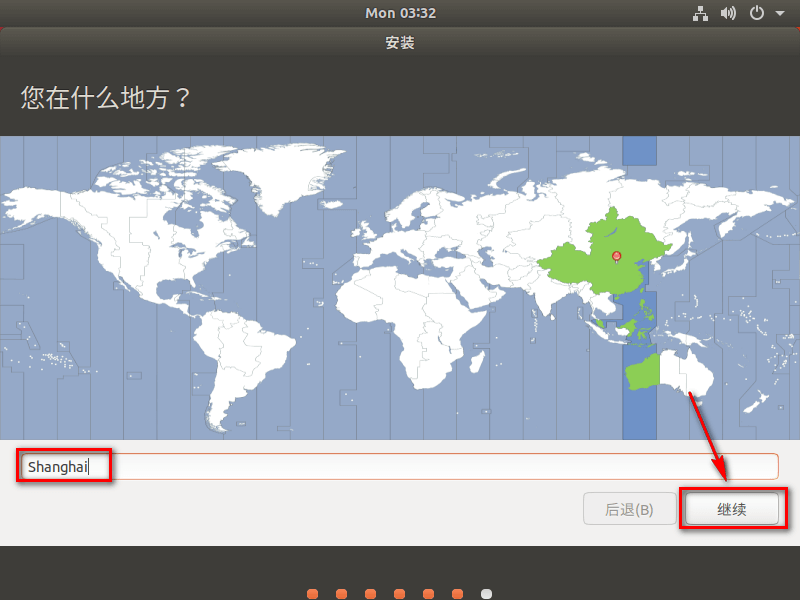
24.创建用户账号,点击”继续“
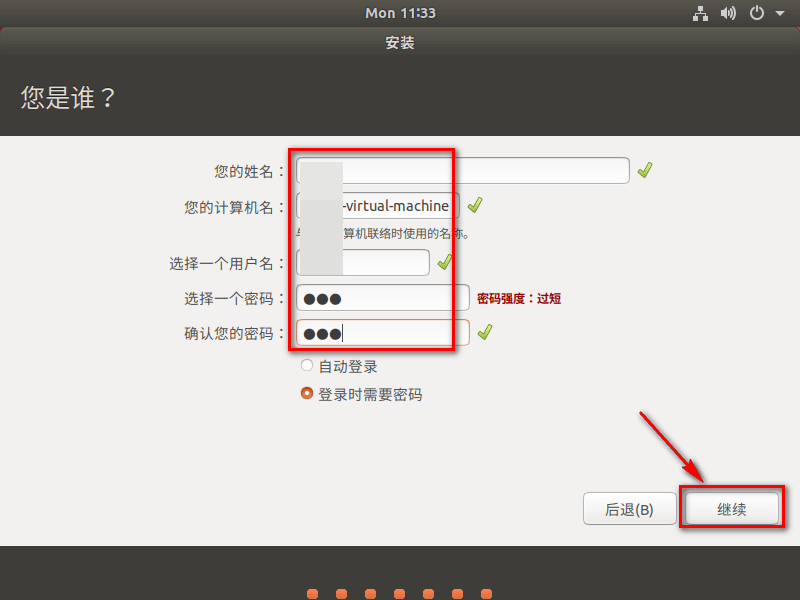
25.系统正在安装,请耐心等待
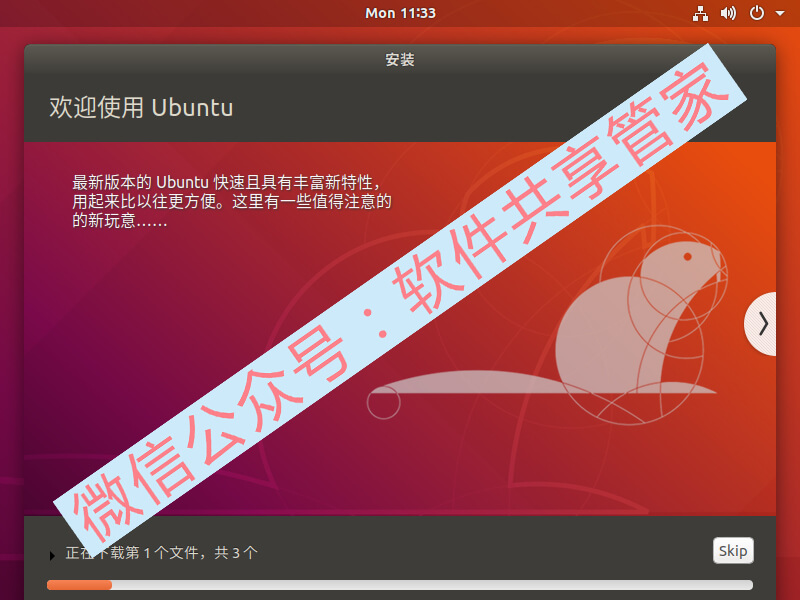
26.点击”现在重启“
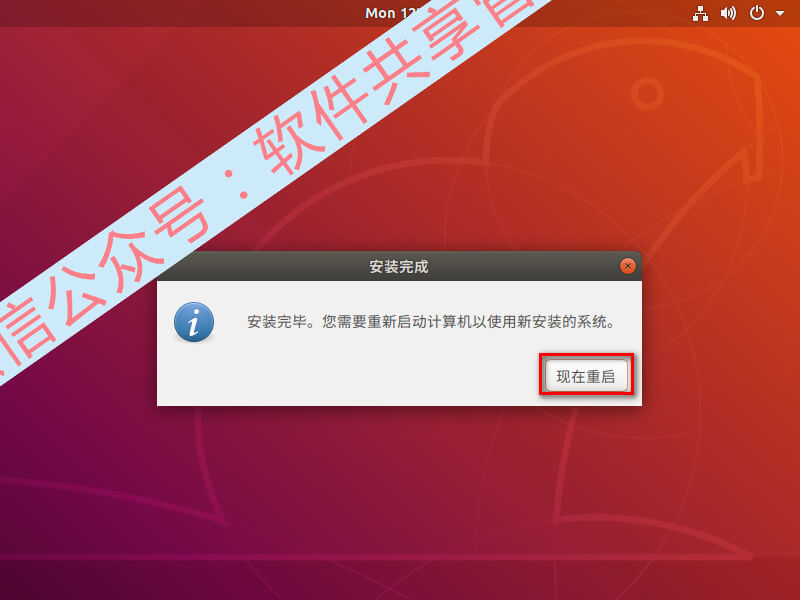
27.点击用户名
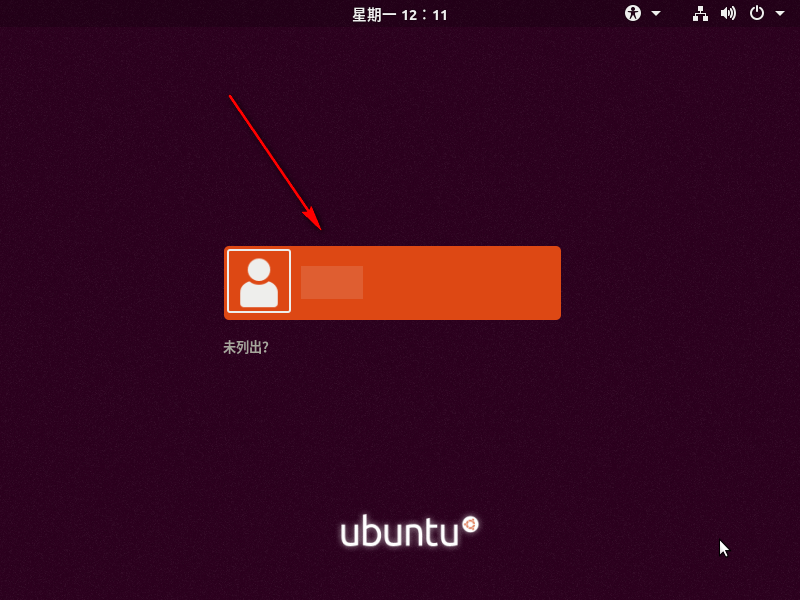
28.输入密码,点击”登录“
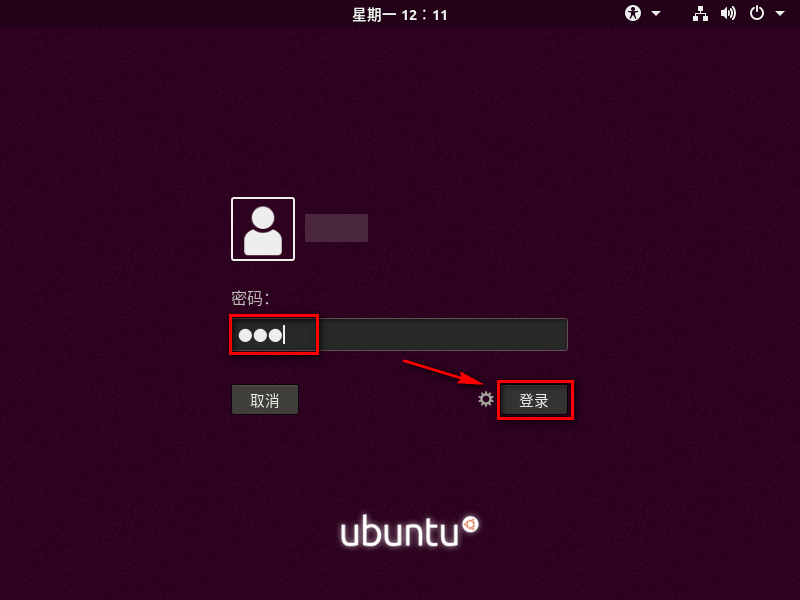
29.安装结束
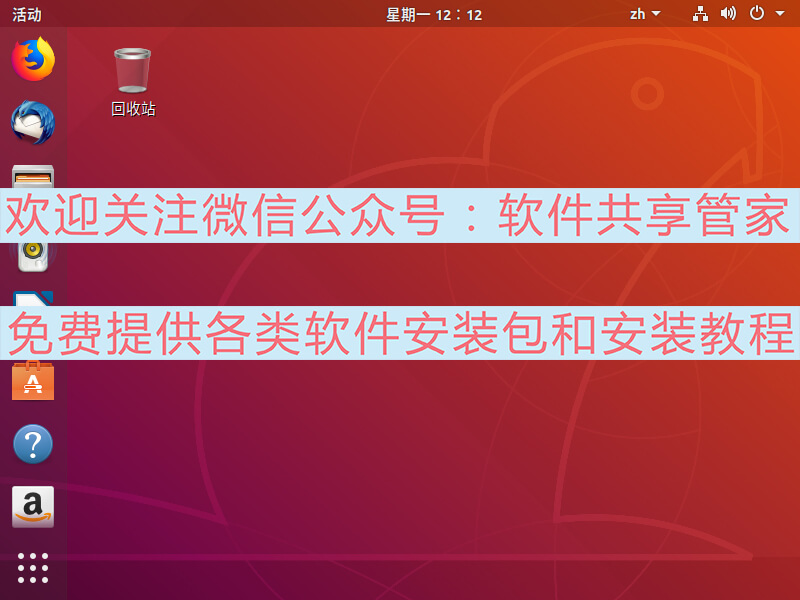
 软件共享管家
软件共享管家